 |
|
|
|
|
|
|
|
|
|
|
|
|
|
|
|
|
|
|
|
Newest Galleries |
|
|
|
|
|
|
|
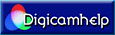 |
|
The Digital
Camera Guide for Beginners |
|
|
|

|
|
Your images and thumbs are done, the large image pages have been created, saved
and linked, now it’s time to build the thumbnail gallery.
The thumbnail gallery page is just another page within your site only it needs a
layout to allow placing your thumbnail images. Create a table within the page
(or divide a cell) with sub cells enough to hold your thumbnail images.
|
Page Header |
|
Site
Navigation |
Descriptive paragraph about the gallery |
|
Image 1 |
Image 2 |
Image 3 |
|
Image 4 |
Image 5 |
Image 6 |
|
Image 7 |
Image 8 |
Image 9 |
|
Page Footer |
First let’s add the JavaScript needed for the
popup.
In the <head> </head> section of the gallery page insert the following script
(best to copy and paste):
<script type="text/javascript">
function open_window(url) {
mywin = window.open(url,"win",'toolbar=0,location=0,directories=0,status=0,menubar=0,scrollbars=0,resizable=0,width=660,height=540,left=5,top=5');
}
</script>
Set the value for each option as either 1 or 0
depending on your needs. This allows you to decide if you want a menu bar,
scroll bars, status bar, etc. The width and height settings determine the size
of the popup. I try to keep this as close to the size of the large image as
possible so as to not cut off the image or to need scroll bars. The option for
“left” and “top” determine the position of the popup relative to the left and
top of the browser window (in pixels). In the script above the popup will have
no decoration (scroll bars, menu, etc.). It will be 660 x 480 pixels in size and
be positioned 5 pixels from both the left and top borders.
Top
|
| Photogallery
Tutorial |
|
|
|
|
|
|
|
|
|
 |
|
